How to Upload MBOX File into Gmail Account?
Gmail is a free email service created and provided by Google. Gmail clients can upload messages from various email servers into their records by utilizing the “Import Mail and Contacts” utility from settings. But when you need to Open MBOX Record in your Gmail account, at that point these techniques are of no utilization. Therefore, we can presume that there is no immediate method to import MBOX to Gmail, however, there are some indirect techniques that are accessible to users. In this way, let’s move forward and discuss the methods to upload MBOX File Into Gmail account.
Uploading MBOX Files into Gmail Manually
Many free email applications, including Mozilla Thunderbird and Apple Mail, accept the MBOX file format. They can also load an MBOX file into it without difficulty. We'll set up an IMAP account in Mozilla Thunderbird. The entire procedure is divided into two parts:-
Method 1: Configure Gmail in Mozilla Thunderbird
Method 2: Google Mail MBOX Messages
Let's take a closer look at each component in turn.
Method 1: Use IMAP to set up a Gmail account in Thunderbird Mail.
To begin, users must first import MBOX to Thunderbird using the Import/Export Extension. When you have all of your email messages in T-Bird, follow the steps below.
Step 1: On your Windows Stage, open the Mozilla Thunderbird programme.
Step 2: Once the application has loaded, go to the Tools menu and select Account Settings.
Step 3: In the Account Settings window, press the Account Actions button and select Add Mail Account from the drop-down menu.
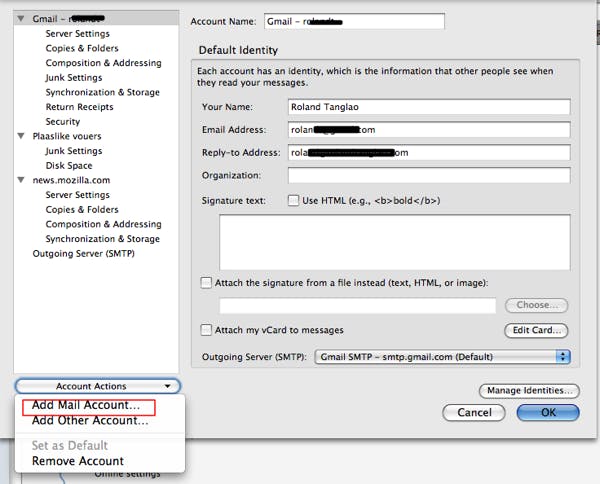
Step 4: As seen in the screenshot, you have the option of entering your name, Gmail email address, and password in the appropriate areas. Continue to the next step by clicking on continue.
Step 5: Mozilla will verify your Gmail account information and ask you which convention you used to set up your MBOX email account. We'll use IMAP and the Done option in this case.
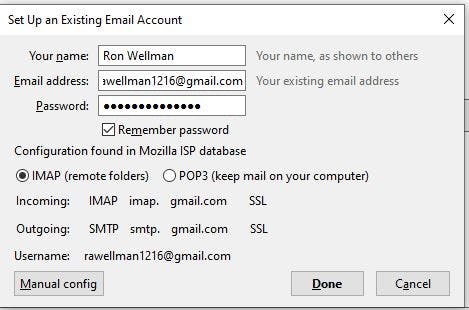
Step 6: The Google Sign-in window will appear, click Next to validate your ID.
Step 7: Enter your Gmail email's Secret Password and click Next on the next screen.
Step 8: To provide Mozilla Thunderbird access to view Gmail messages, click Allow.
Return to the 'Set Up an Existing Email Account' exchange box in Thunderbird.
Step 10: The Gmail account is finally configured in Thunderbird. In the left sidebar, you'll see Gmail's inbox as well as several folders.
We can successfully set up a Gmail account with IMAP in Thunderbird Mail using the first manual technique described above. Let's take a closer look at the second manual method:
Method 2: Import MBOX Emails into Gmail
It's time to move forward after customers set up their Google Mail account in Mozilla Thunderbird.
Emails in the MBOX To achieve this, carefully follow the steps below.
Step 1: Right-click on the Inbox folder under the Gmail ID and select Properties. Choose New Folder from the drop-down menu.
Step 2: Create a new folder and name it.
Step 3: Go to your Gmail Inbox and find the folder you just created.
Step 4: Now, drag the messages from the Thunderbird record into the newly formed folder.
Step 5: You'll be able to upload MBOX files into your Gmail account by doing so.
There is no doubt that attempting the recommended manual method is not difficult. It does have several drawbacks that may cause the user to reconsider his or her decision to employ the manual method. We advocate utilising a professional solution to import MBOX to Gmail without Thunderbird in order to get beyond the limits.
Upload MBOX to Gmail with a Professional Solution
We recommend using MBOX Converter, a professional application that allows you to safely and effectively import MBOX files into Gmail. It's a fantastic solution for clients who want to switch from MBOX to another email client. It's a hassle-free method that also yields fantastic results. It not only exports all of the emails or messages from the MBOX file, but also the attachments, to other email clients such as Gmail, EML, Yahoo, and so on.
Steps to Upload MBOX File into Gmail Account
Install and Run the SysConverter for MBOX on your system.
Select Open >> Email Data File >> MBOX File >> Select File or Folder.
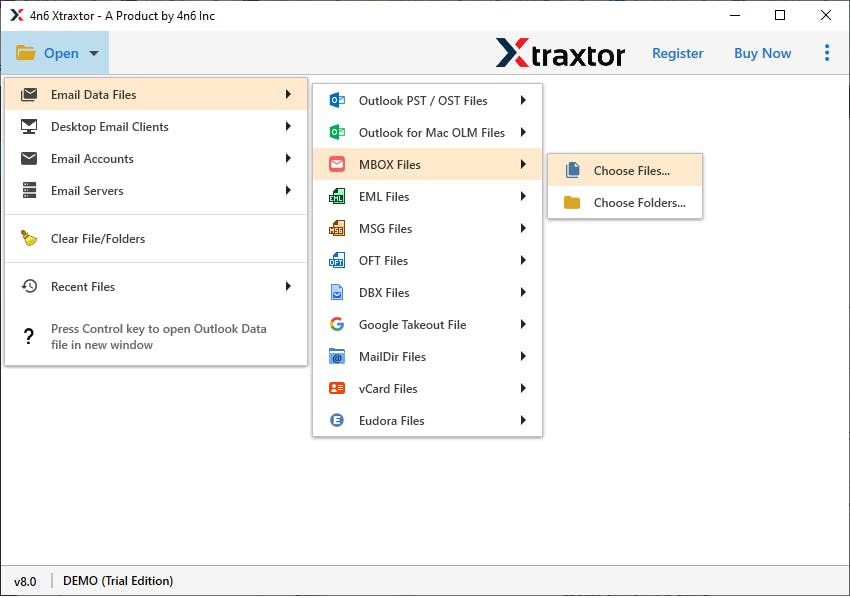
- Click on the Export and choose Gmail as a saving option.
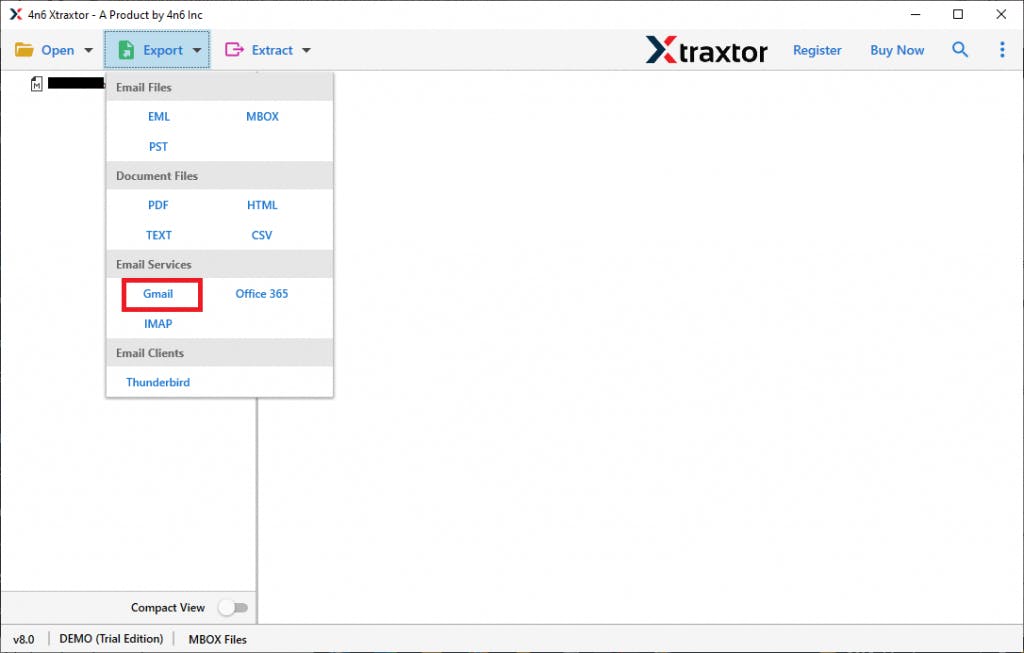
- At last, enter your Gmail login details and hit on the Save button.
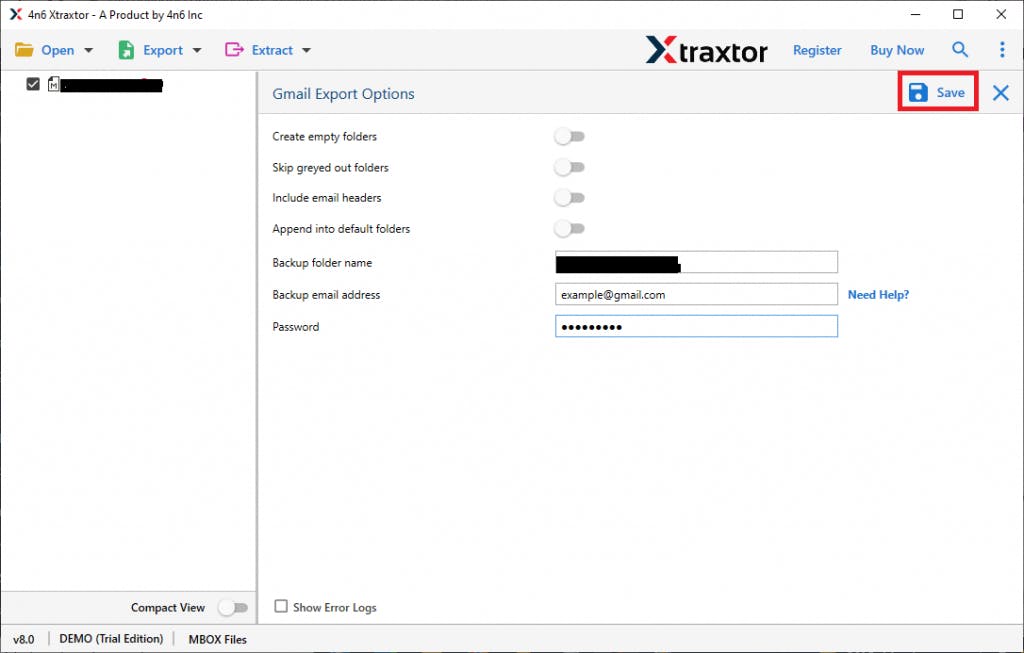
All Done! Here you transfer MBOX file into Gmail account in a few simple steps.
Features of Automated Tool
- The free MBOX File Converter demo version is available for download.
- Convert MBOX to PST format in a matter of seconds without needing to make any changes.
- For transformation, support corrupt MBOX files.
- Maintains the integrity of information, ensuring that no data is lost.
- Import MBOX files directly into Thunderbird, Gmail, Yahoo, Live Exchange, Hotmail, Opera Mail, Office 365, and other email clients.
- For Windows 10, and all previous versions, there is a great deal of resemblance.
- Before converting the mailbox data, the programme offers you a smart preview.
Final Thoughts
All of the recommended methods/solutions to upload MBOX files into Gmail have previously been covered. The manual solution described above may cause some problems. As a result, for a safe and precise conversion, it is strongly advised to utilise a professional rapid solution. Importing MBOX files to a Gmail account through a third-party programme is a more dependable and efficient technique. We recommend utilising software that is reliable, efficient, and easy to use.